Windows環境でXAMPPを使用したインストール方法
インストールの前に
XAMPPを使用してWindowsのローカル環境へインストールする方法を解説します。
システム要件からご使用されるEC-CUBEに対応しているphpバージョン等をご確認ください。
この記事の構築環境は以下の通りです。
// サンプルの構築環境
Windows 10
EC-CUBE 4.0.4
XAMPP 7.4.7
XAMPPをダウンロード、インストール
まずはXAMPPを準備します。
EC-CUBE4.0.4は、php7.4に対応しています。
ご使用されるEC-CUBEに対応したphpバージョンのXAMPPをダウンロードする必要があります。
XAMPP公式サイトへアクセスし、
メニューからダウンロードページへ移動します。
該当のphpバージョンのXAMPPをダウンロードします。
「その他のダウンロード」の項目から古いバージョンのXAMPPもダウンロードできます。
ダウンロードできたらXAMPPをインストールします。
EC-CUBEをダウンロード
続いて、EC-CUBEをダウンロードします。
EC-CUBE公式サイトのダウンロードページから最新版のEC-CUBEをダウンロードします。
※ ダウンロードには会員登録が必要です。
ダウンロードしたら解凍します。
XAMPPにEC-CUBEを配置
解凍したEC-CUBEをXAMPPのhtdocsディレクトリ(フォルダ)に配置します。
配置したディレクトリの構造でショップのトップページURLが決まります。
http://127.0.0.1/{htdocsの中に作成したディレクトリ名}/
例:htdocsの中にtest-shopというディレクトリを作成し、そこにeccube-4.0.4を配置した場合
■ ディレクトリ構造
Windows(C:)\xampp\htdocs\test-shop\eccube-4.0.4\
■ ショップのトップページURL
http://127.0.0.1/test-shop/eccube-4.0.4/
※ まだEC-CUBEをインストールしていないので、ショップURLにアクセスしてもサイトは表示されません。
※ eccube-4.0.4の名前は自由に変えられます。
test-shopを作成せずにeccube-4.0.4のみhtdocsに配置するとショップURLは以下のようになります。
http://127.0.0.1/eccube-4.0.4/
データベース作成
XAMPPを起動します。
Apacheの「Start」とMySQLの「Start」と「Admin」をクリックしてphpMyAdminを立ち上げます。
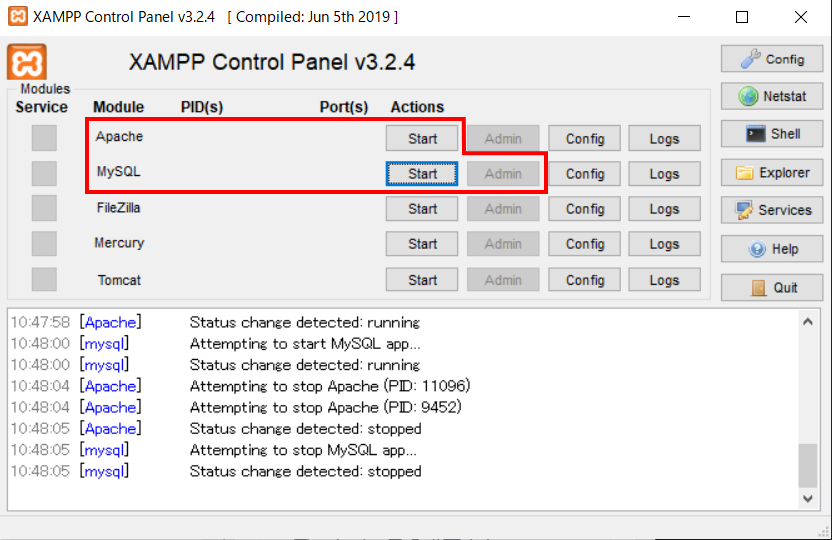
phpMyAdminが開きます。
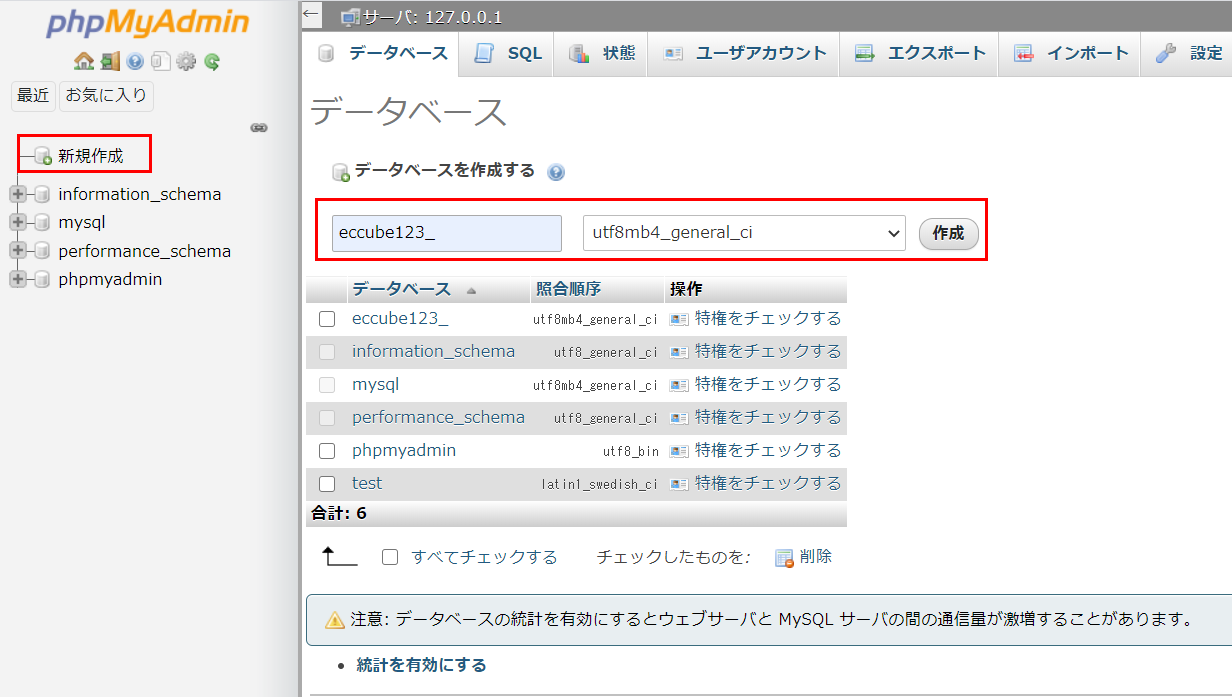
「新規作成」をクリックしてデータベース名を入力し、データベースを作成します。
例
データベース名
`eccube123_`
照合順序はutf8mb4_general_ciのままで問題ありません。
XAMPPにはデータベースアカウントが標準で入っており、そちらを使用してEC-CUBEをインストールします。
もしアカウントを作成する場合は、メニューの「ユーザーアカウント」から作成してください。
※ 本番環境としてデータベースを作成する場合、ユーザーアカウントを作成してください。 データベースの接続情報(データベース名、アカウント情報等)が外部に漏れると、個人情報の漏洩などの原因になります。 管理にはご注意ください。
iniファイルの編集
XAMPPを起動します。
ApacheとMySQLのActions項目の「Start」をクリックします。
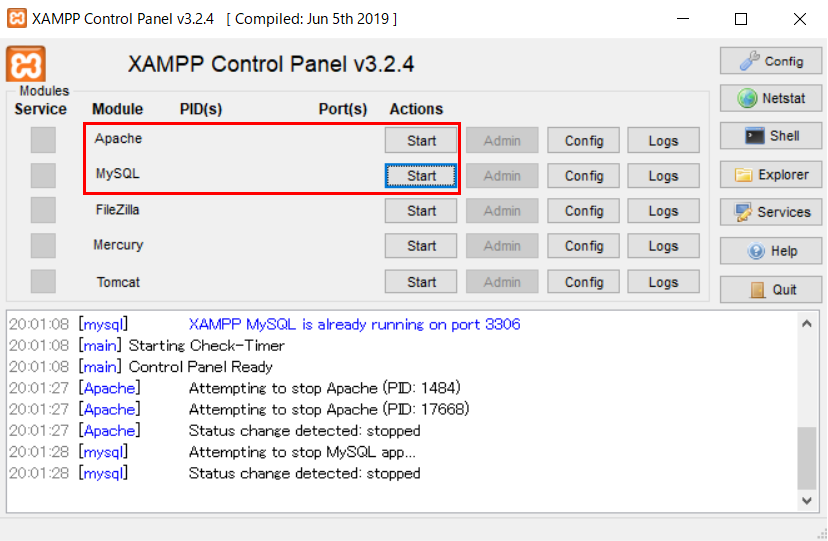
ブラウザから以下のURLにアクセスします。
http://127.0.0.1/{EC-CUBEをアップロードしたディレクトリ名}/
インストール画面が表示されます。
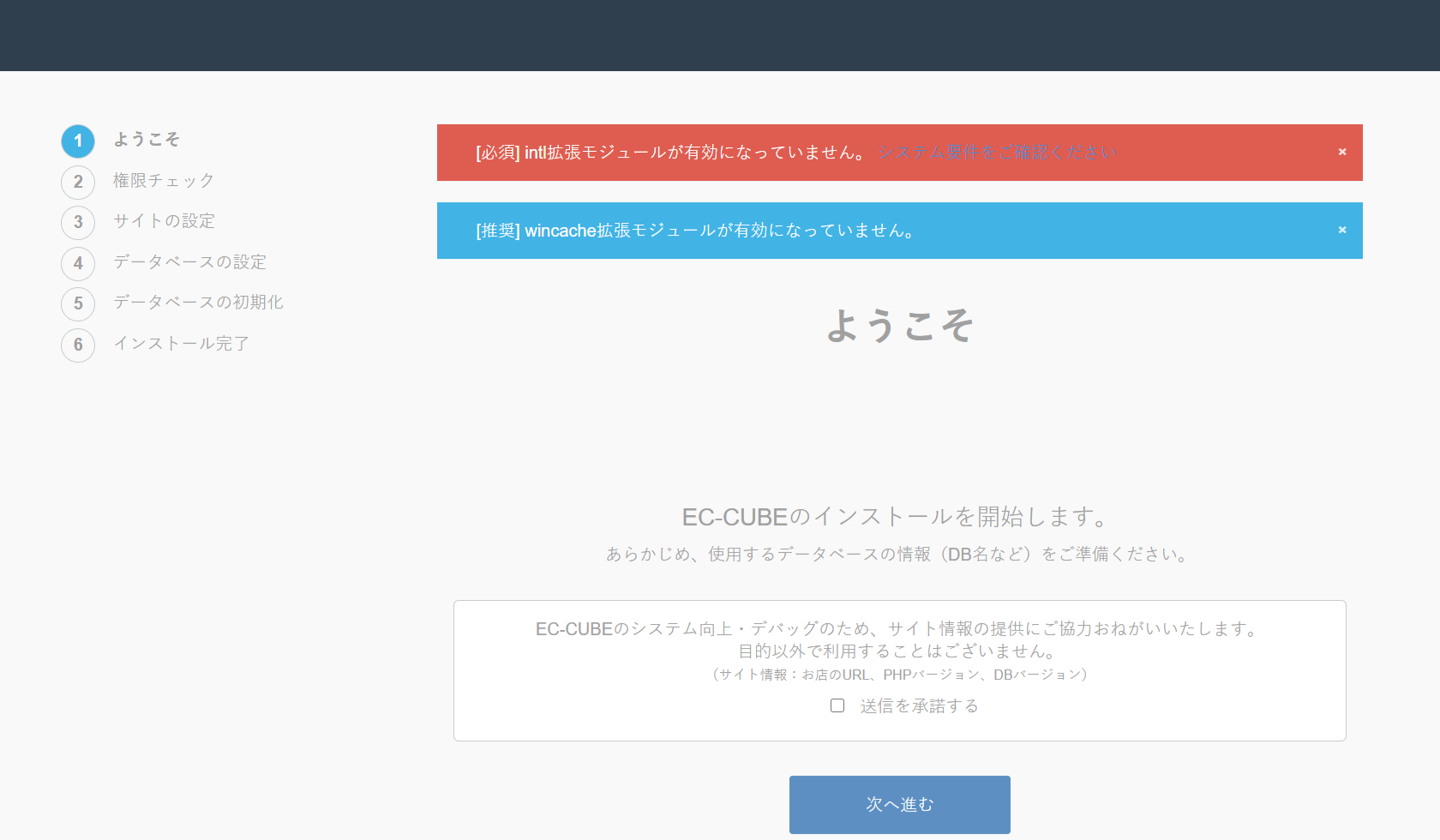
「intl拡張モジュールが有効になっていません」というエラーが表示されます。
以下のディレクトリにあるphp.iniファイルを編集し設定を変更します。
Windows(C:)\xampp\php\php.ini
php.iniを開いたら、ファイル内を「intl」で検索します。
;extension=intl
上記の記述が見つかるので、;を削除します。
以下の状態でphp.iniを保存します。
extension=intl
次に、php.iniにあるタイムアウトの設定を変更します。
XAMPP環境は動作が遅く、インストール時にタイムアウトが発生する場合があります。
ファイル内を「max_execution_time」で検索すると以下の記述が見つかります。
max_execution_time=30
以下のように変更します。
max_execution_time=120
※ ご使用のPCのスペックが低い場合は、もう少し大きな数字に変更することを推奨します。
// 例
max_execution_time=300
XAMPPを再起動します。
XAMPPのApacheとMySQLのActions項目の「Stop」をクリックします。
10秒ほど時間を置き、再度「Start」をクリックします。
ブラウザから以下のURLにアクセスします。
http://127.0.0.1/{EC-CUBEをアップロードしたディレクトリ名}/
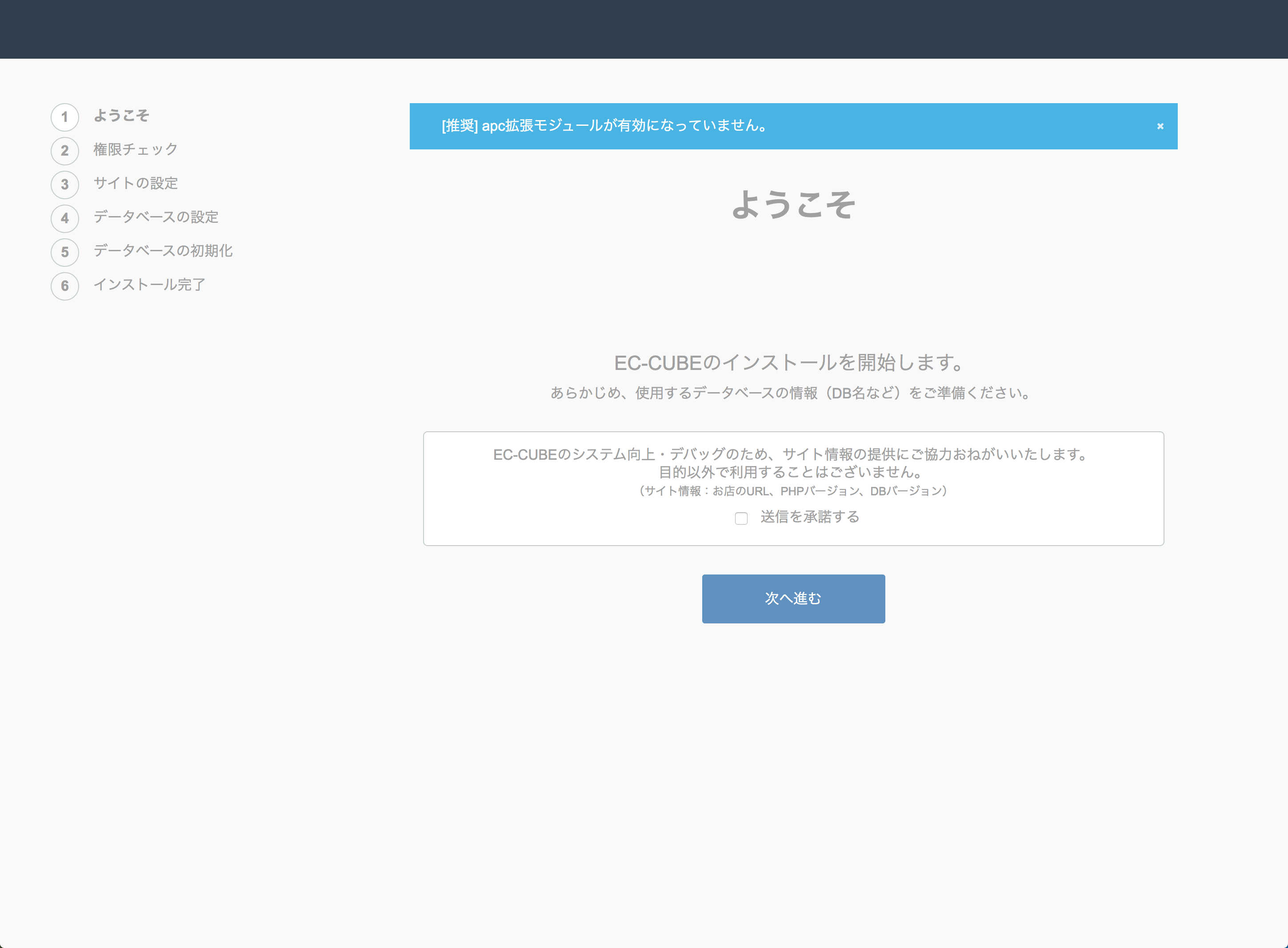
「intl拡張モジュールが有効になっていません」のエラーが消えていれば、php.iniの設定変更は完了です。
続いて、EC-CUBEのインストールを行います。
インストール画面で「次へ進む」をクリックします。
EC-CUBEのインストール
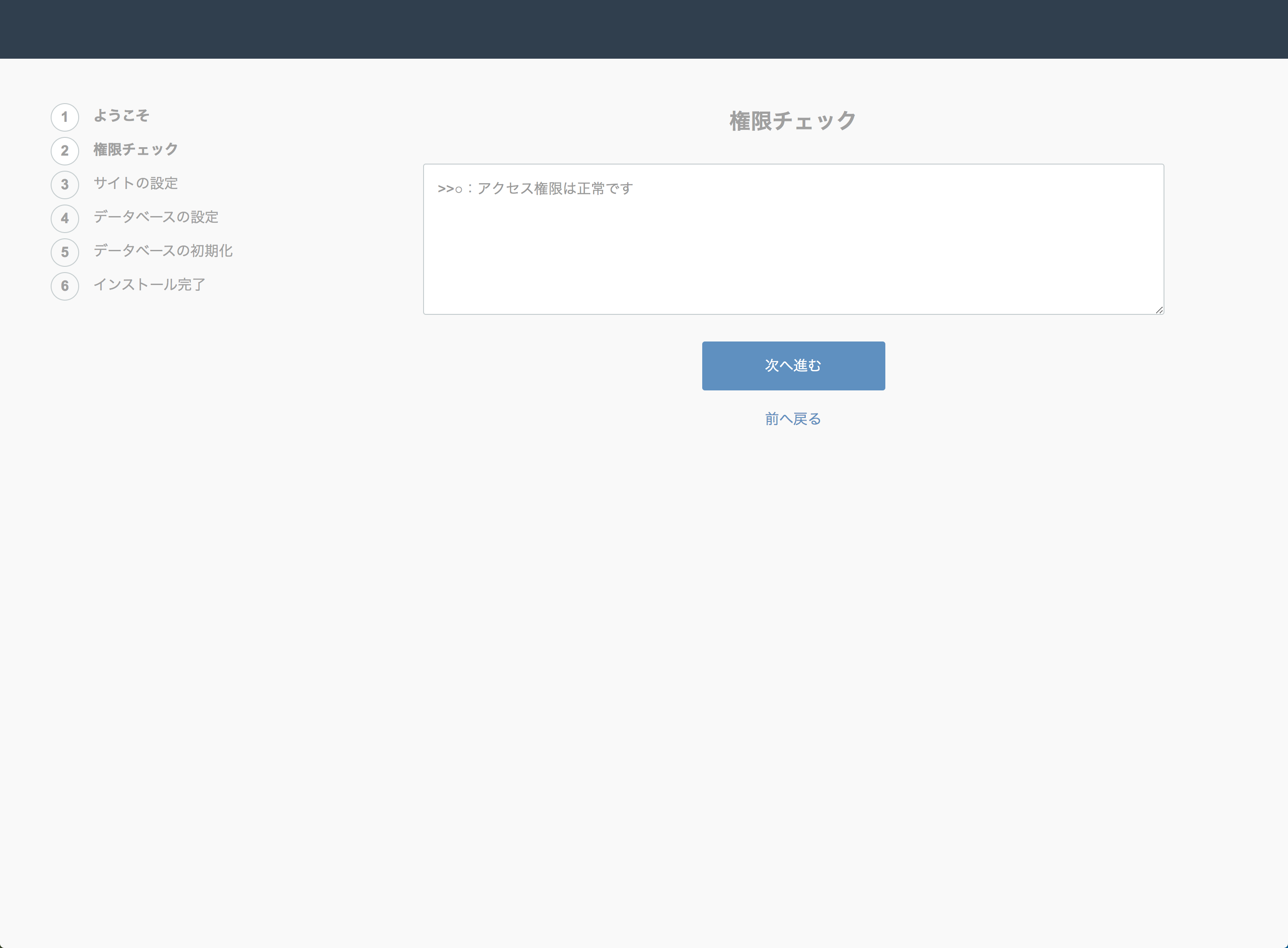 「次へ進む」をクリックします。
「次へ進む」をクリックします。
サイトの設定
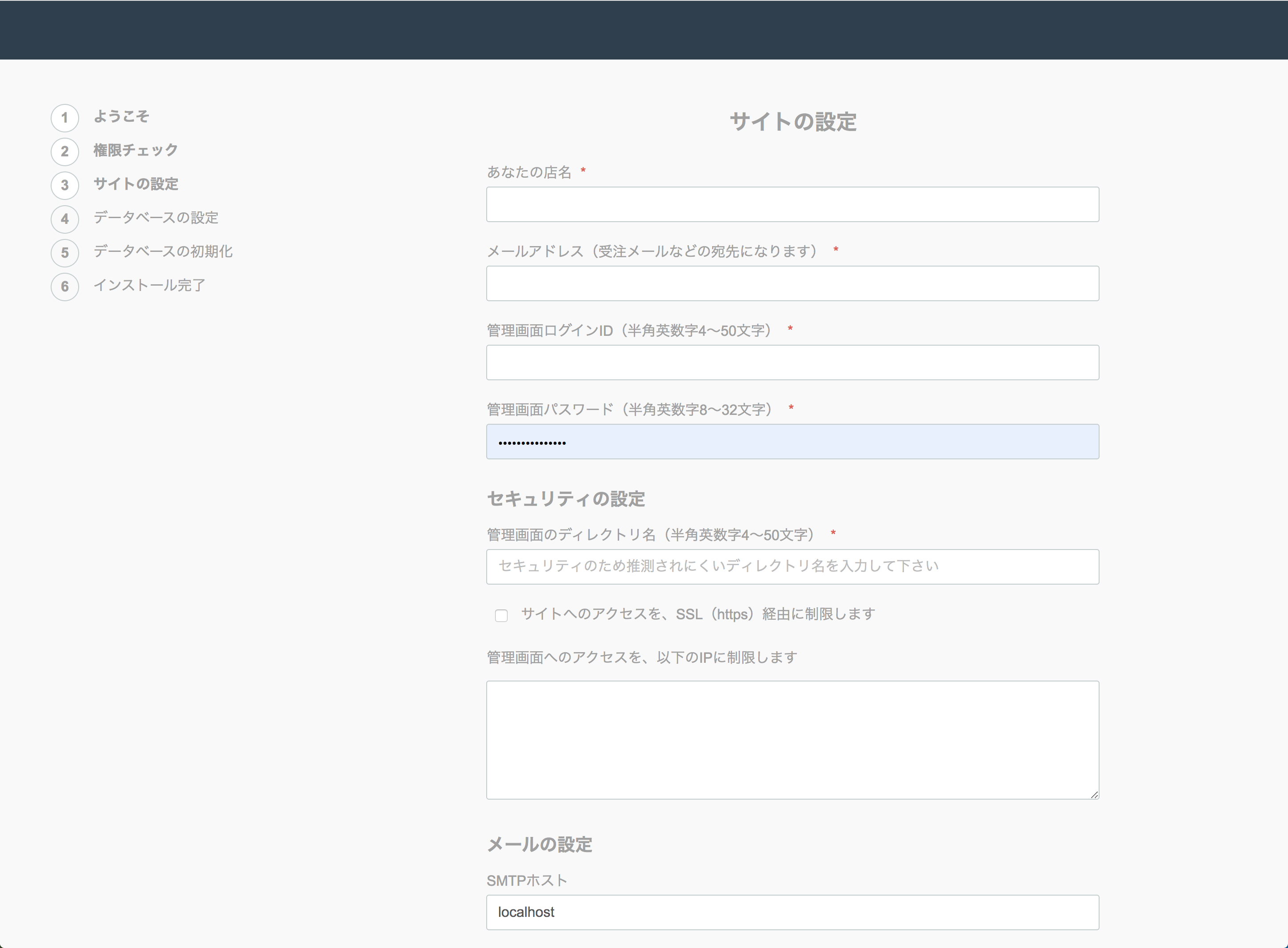
店舗の基本情報
- あなたの店名
- 店名を入力してください。日本語でも問題ありません。
- メールアドレス
- ここで指定するメールアドレス宛に注文通知メールなどが送信されます。
- 管理画面ログインID
- 管理画面にログインする際に利用する管理者のログインIDです。一番権限の強いスーパーユーザーなので、「admin」などの推測されやすいIDは不正アクセスや情報漏洩の元になるので避けてください。 適当な意味を持たない文字列が良いです。
- 管理画面パスワード
- 上記の管理者がログインする際に使用するパスワードを指定します。 ここで指定するパスワードを忘れると管理画面にログインできなくなるので必ず控えてください。
EC-CUBEには管理者のパスワード再発行機能は実装されていません。
管理者ログインIDと同様に意味を持たない複雑なパスワードにしてください。
「test1234」や「password」などは絶対避けてください
- 上記の管理者がログインする際に使用するパスワードを指定します。 ここで指定するパスワードを忘れると管理画面にログインできなくなるので必ず控えてください。
- 管理画面のディレクトリ名
- 管理画面にアクセスする場合のURLになります。
http://127.0.0.1/{EC-CUBEをインストールしたディレクトリ}/{管理画面のディレクトリ名}/ でアクセスする事になります。
こちらのディレクトリ名も「admin」や「dashboard」など推測されやすい文字列を指定すると危険です。
適当な意味を持たない文字列を指定してください。
- 管理画面にアクセスする場合のURLになります。
- サイトのアクセスをSSL経由に強制します
- ローカル環境では入力しないでください。
- 管理画面へのアクセスを、以下のIPに制限します
- 管理画面へのアクセスを特定のIPアドレスに固定します。
ローカル環境では特に指定しなくて大丈夫です。
こちらにIPアドレスを指定すると、指定したIPアドレスのみ管理画面にアクセスできます。
指定した方がセキュリティは強くなりますが、スマートフォンの公衆回線からアクセスできなくなるなど、利便性は損ないます。
固定IPをお持ちでない方は指定しないでください。
- 管理画面へのアクセスを特定のIPアドレスに固定します。
※ 管理画面のアクセス情報が漏洩すると個人情報の漏洩や詐欺に利用されるなど甚大な被害が発生します。取り扱いには充分にご注意ください。
メール設定
ローカル環境では特に指定しなくて問題ありません。
データベースの設定入力
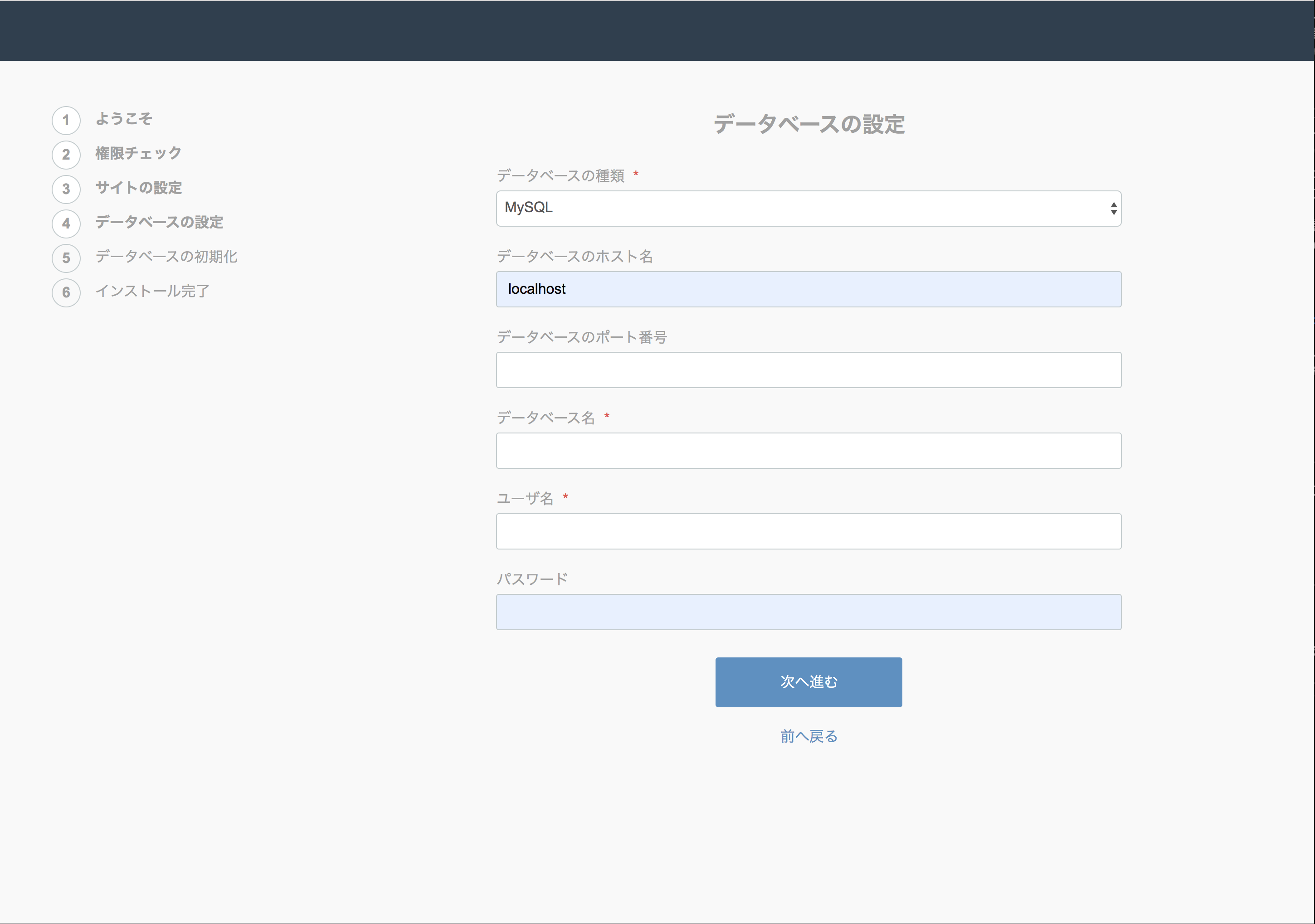 データベースの情報を入力します。
データベースの情報を入力します。
今回はXAMPPに標準で用意されているアカウントを使用します。
- データベースの種類
- 本番環境ではMySQLかPostgreSQLを利用してください。
- データベースのホスト名
- localhostになります。
- データベースのポート番号
- 指定しなくても大丈夫です。
- データベース名
- 準備したデータベース名を指定してください。 サンプルでは「eccube123_」です。
- ユーザー名
- rootになります。
- パスワード
- 空欄になります。
※ユーザー名やパスワードは本番環境では独自に作成してください。
一通り入力したら「次へ進む」をクリックします。
データベースの初期化
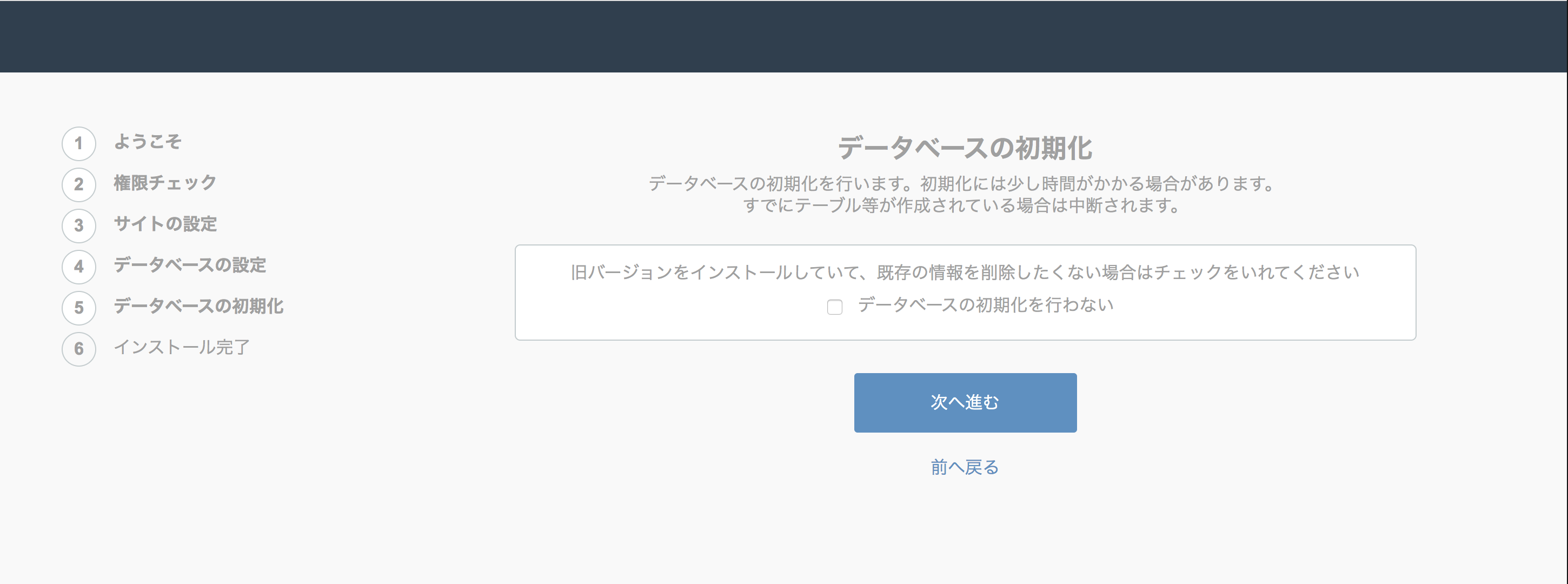
データベースに初期データを登録します。
「次へ進む」をクリックします。
インストール完了
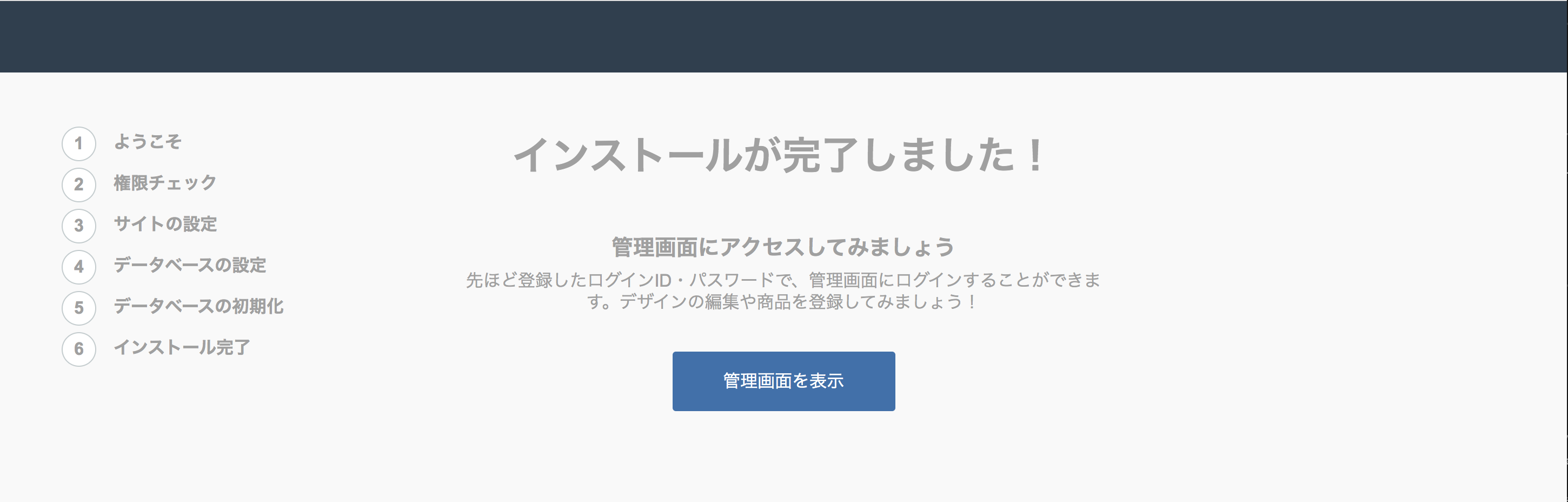
おめでとうございます!
この画面が表示されたらインストール完了です。
管理画面の使い方はこちら。
管理画面を表示をクリックすると、管理画面のログイン画面に遷移します。店舗の基本情報で入力した管理者の情報で管理画面にログインしてください。
もし、ここでログインできない場合は、管理者のパスワードやログインIDを間違えて控えた可能性が高いので、インストールしたディレクトリの .envを削除し、データベースを空にして再度インストール手順を行ってください。