画像管理について
画像について
デザインカスタマイズの際に、画像を追加したい場合
ディレクトリに直接追加する方法と、管理画面からアップロードする方法があります。
ディレクトリに直接追加する方法
画像ディレクトリのパス
-
標準ディレクトリ
ECCUBEROOT/html/template/default/assets/img/
※EC-CUBEがインストールされているディレクトリを ECCUBEROOT とします。 -
オリジナルのデザインテンプレート配置時の標準ディレクトリ
ECCUBEROOT/html/template/[template_code]/assets/img/
→ [template_code]とは、テンプレートを識別するためのコード。
標準ではフロントの場合「default」
画像へのリンク方法
画像を呼び出したい場合は、twig形式で以下の様に書きます。
{{ asset('assets/img/ディレクトリ名/画像名') }}
例)topディレクトリの中のhoge.jpgを表示したい場合
<img src="{{ asset('assets/img/top/hoge.jpg') }}" alt="hoge">
以下の書き方も可能です。※ただしデザインテンプレートを切り替えた際に表示されなくなります。
<img src="html/template/defult/assets/img/top/hoge.jpg" alt="hoge">
管理画面から画像追加する方法
ec-cube.coやサーバーにアップロードする方法が難しい場合でも、
管理画面から画像ファイルを追加する事が可能です。
画像のアップロード
[コンテンツ管理] -> [ファイル管理]からアップロード可能です。
画像以外のファイルもアップロードが可能となるので、
アップロードする際にはassetsフォルダ内にimgフォルダを追加することをお勧めします。
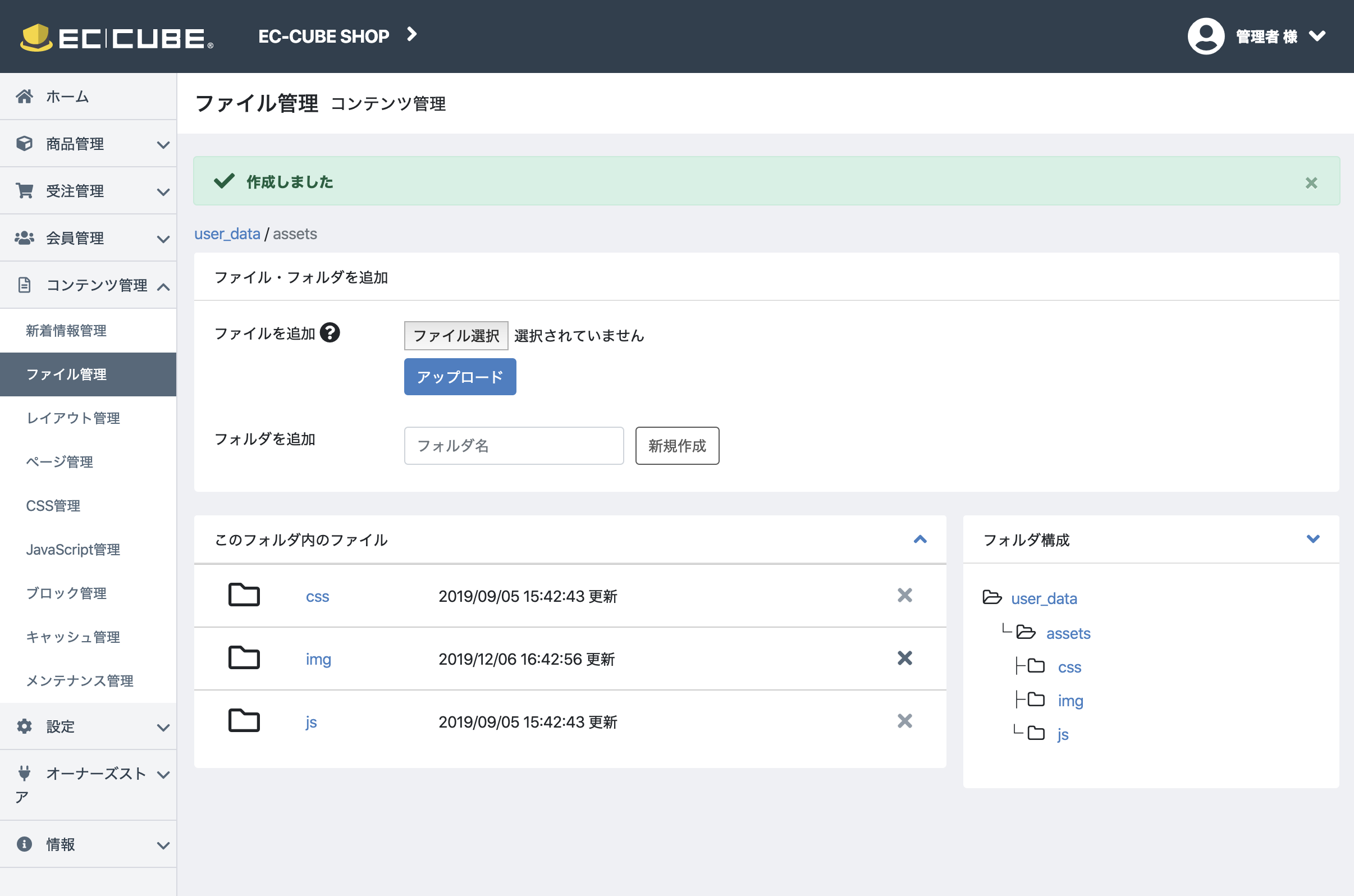
ファイルを追加より、ファイル選択しアップロードボタンを押すと追加が可能です。
※ファイル選択時に、複数選択(ShiftキーやCtrlキー)すると、複数を同時にアップロードが可能です。
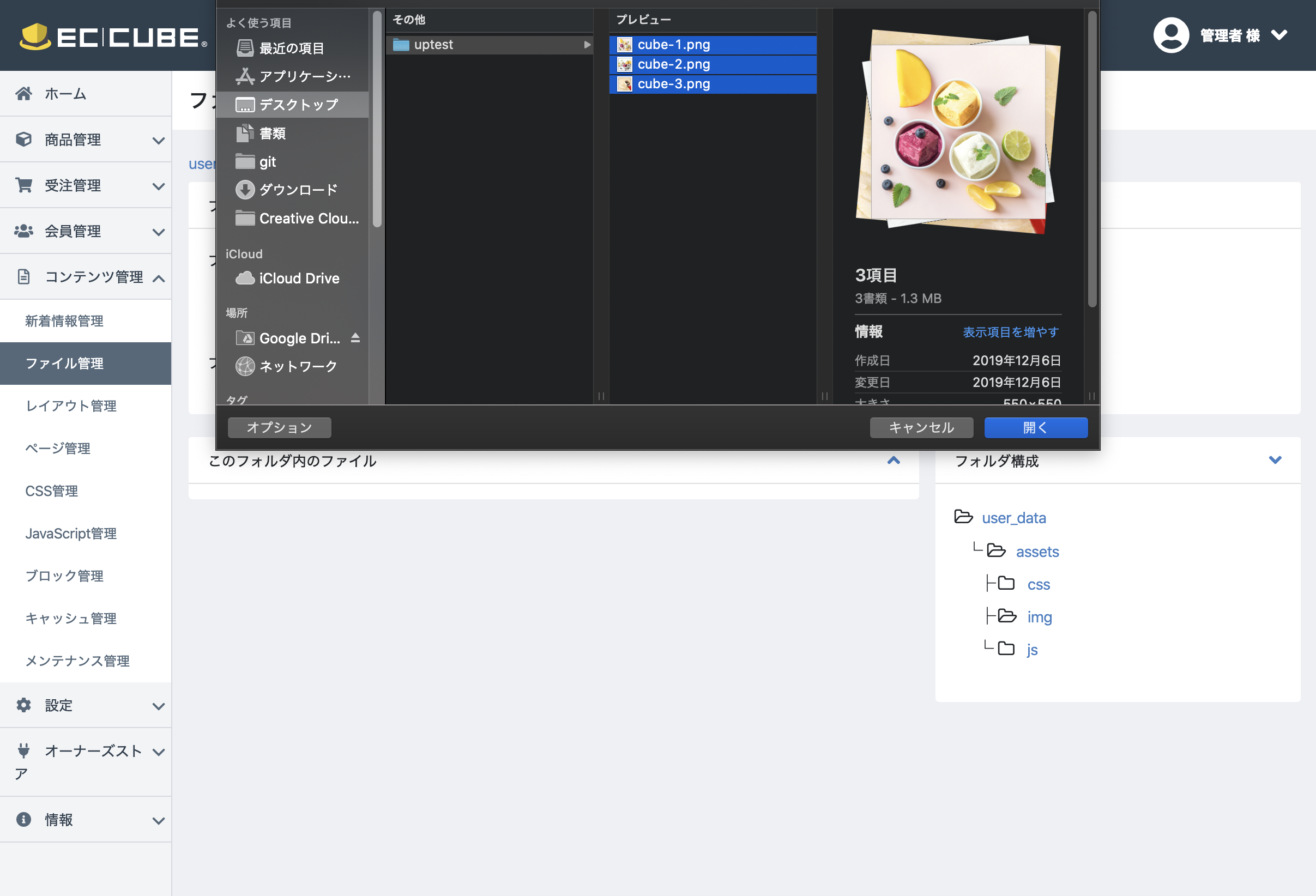
管理画面からアップした画像ディレクトリのパス
アップロードした画像は、user_data内に格納されます。
- アップした画像へのディレクトリ
ECCUBEROOT/html/user_data/assets/作成したフォルダ/アップした画像
※EC-CUBEがインストールされているディレクトリを ECCUBEROOT とします。
管理画面からアップした画像へのリンク方法
アップロードした画像は、ファイル一覧に追加されています。
一覧の コピーアイコンをクリックすることで、画像へのリンクが表示され、同時にコピーされた状態となります。
コピーアイコンをクリックすることで、画像へのリンクが表示され、同時にコピーされた状態となります。
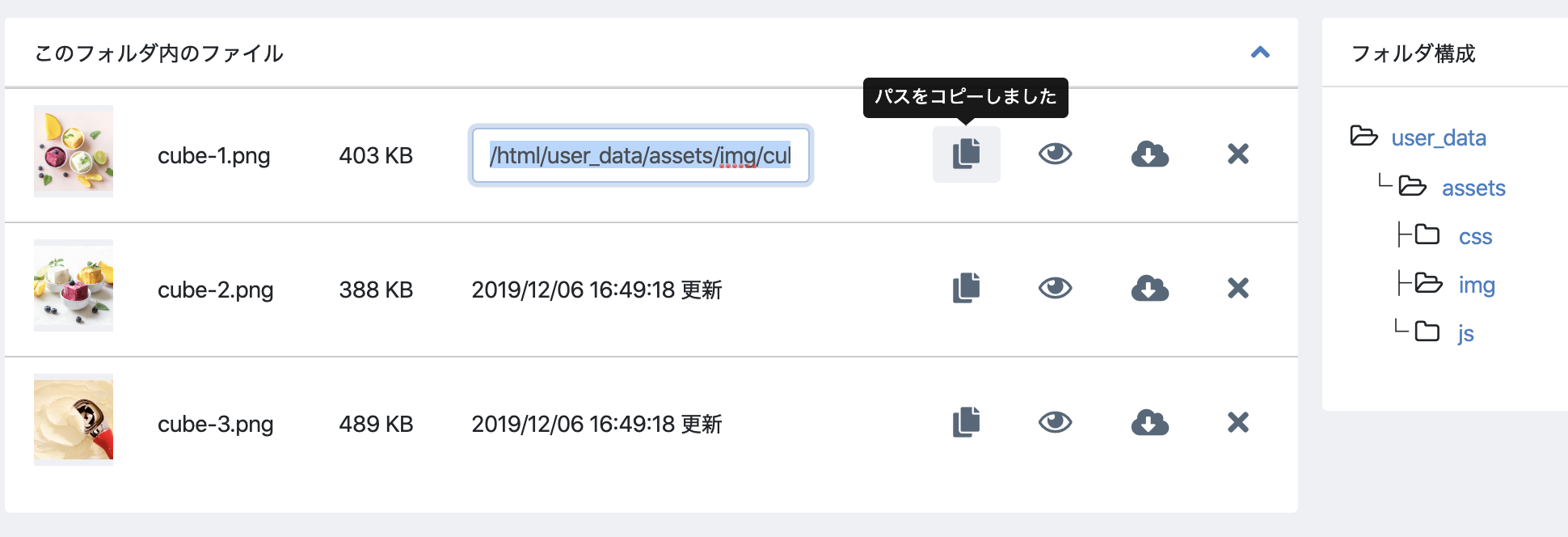
例)imgフォルダ内のhoge.pngを表示したい場合
<img src="/html/user_data/assets/img/hoge.png" alt="hoge">
以下の書き方も可能です。
<img src="{{ asset('assets/img/hoge.png','user_data') }}" alt="hoge">
【番外】商品管理>商品登録よりアップした画像について
管理画面より、商品登録の際にアップした画像については、また別のディレクトリに保存されます。
こちらについては、直接追加することはお勧めできません。
- 商品登録からアップした画像ディレクトリのパス
ECCUBEROOT/html/upload/save_image/
※EC-CUBEがインストールされているディレクトリを ECCUBEROOT とします。
商品登録からアップした画像へのリンク方法
画像を呼び出したい場合は、twig形式で以下の様に書きます。
{{ asset('画像名', 'save_image') }}
商品登録時にアップした画像は名前が変更されるので、商品詳細ページにて表示された画像名をソースコードより確認ください。
例)商品画像のhoge-1.jpgを表示したい場合
<img src="{{ asset('hoge-1.jpg', 'save_image') }}" alt="hoge">